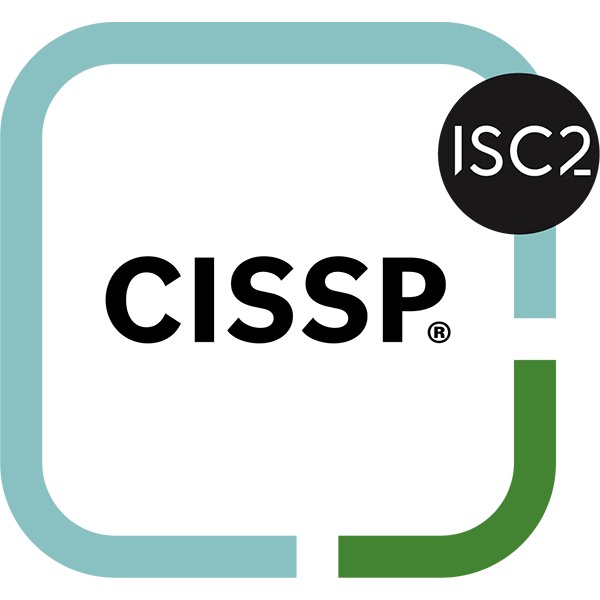Google has an assortment of solutions available on the Internet. Chances are, your business uses some of them. However, they probably aren’t using them as efficiently as they could. Google’s online solutions have a huge assortment of shortcuts available for each. Today, we’ll go over a few of them.
Google Drive
- To select (or deselect) items, press x.
- To select all visible items, press Shift + a. To clear your selection of visible items, press Shift + n.
- You can open an item you have selected by pressing Enter or o or rename it by pressing n.
- To move items, you have selected to a new folder, press z, and to “star” / “unstar” them, press s.
- You can also create new items with a shortcut:
- Folder – Shift + f
- Document – Shift + t
- Spreadsheet – Shift + s
- Presentation – Shift + p
Google Docs
- To insert or edit a link, press Ctrl + k, and to open a link, press Alt + Enter.
- To type with a strikethrough in your text, type Alt + Shift + 5.
- To format your text as a superscript, press Ctrl +.
- To format as a subscript, press Ctrl –.
- You can insert a footnote by pressing Ctrl + Alt + f.
Google Sheets
- To select all the contents in one column, press Ctrl + Space. For one row, press Shift +
Space. - Applying an outer border to your selected cells is simple: just press either Alt + Shift + 7, or Ctrl + Shift + 7.
- To clear the formatting within a selection, press Ctrl + \\.
- Flipping between sheets can be done by pressing Ctrl + Page Up (for the previous sheet)/Page Down (for next sheet).
- To see a list of formulas, press Ctrl + ~.
Google Slides
- To duplicate a slide or object, press Ctrl + d.
- You can move from slide-to-slide in the filmstrip using either the Page Up/Down buttons or the Up/Down arrow keys.
- Moving over to the filmstrip is as easy as pressing Ctrl + Alt + Shift + f, while moving back to the canvas can be accomplished using Ctrl + Alt + Shift + c.
- Rotating objects can be done by one degree if you press Alt + Shift + Left/Right Arrow, and by fifteen degrees by pressing Alt + Left/Right Arrow.
Using these shortcuts should help you to be more efficient. Now, don’t worry if you can’t quite remember all of them, as well as the many not mentioned here. There are really just one that you have to remember. This is because Google provides a list of all the available shortcuts with each app.
- In Drive, Docs, Sheets, and Slides, press Ctrl + / to pull up the shortcut cheat sheet for the app you’re using.
What are your favourite shortcuts for Google applications? Tell us in the comments!